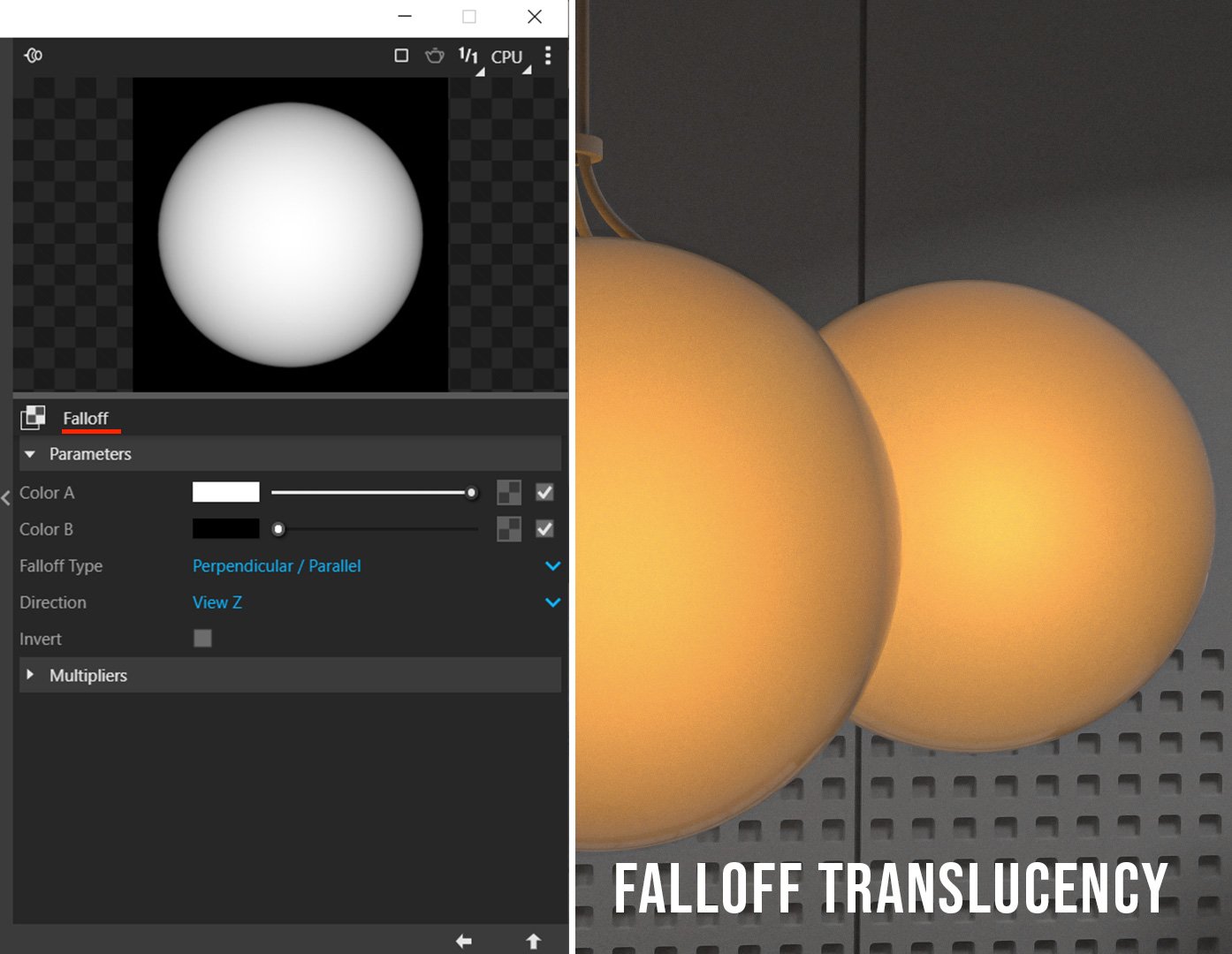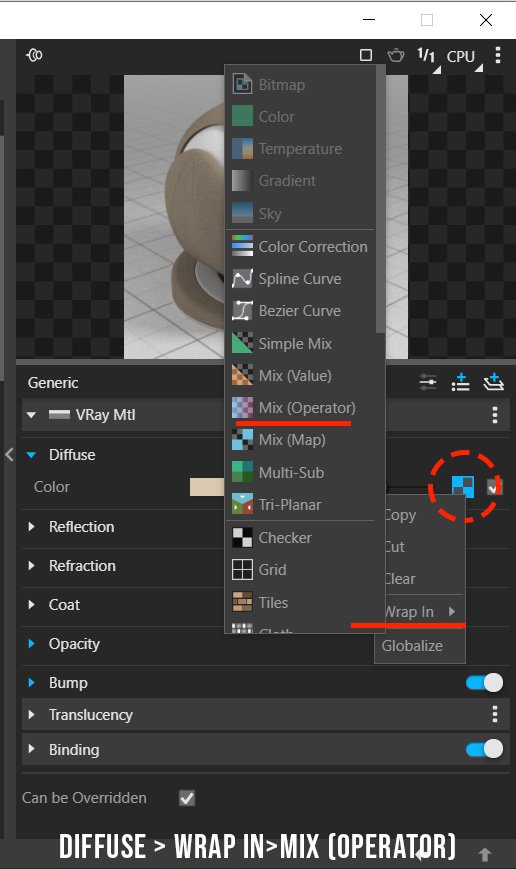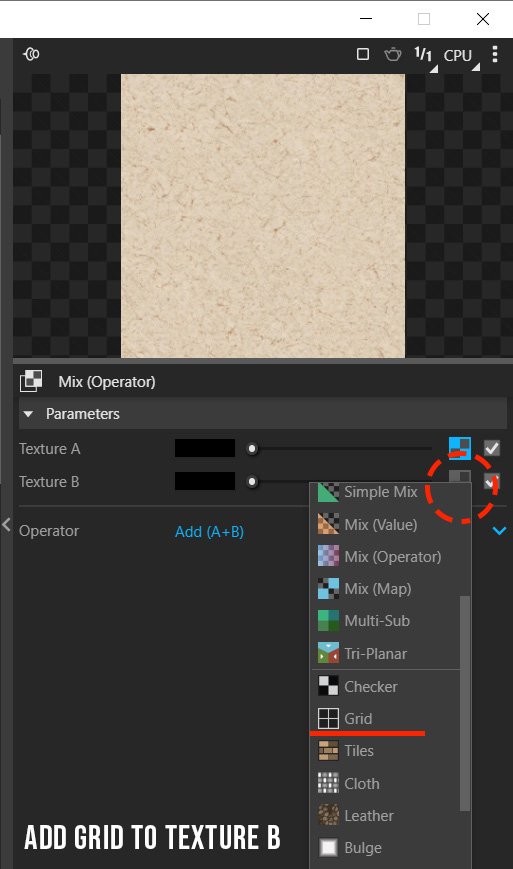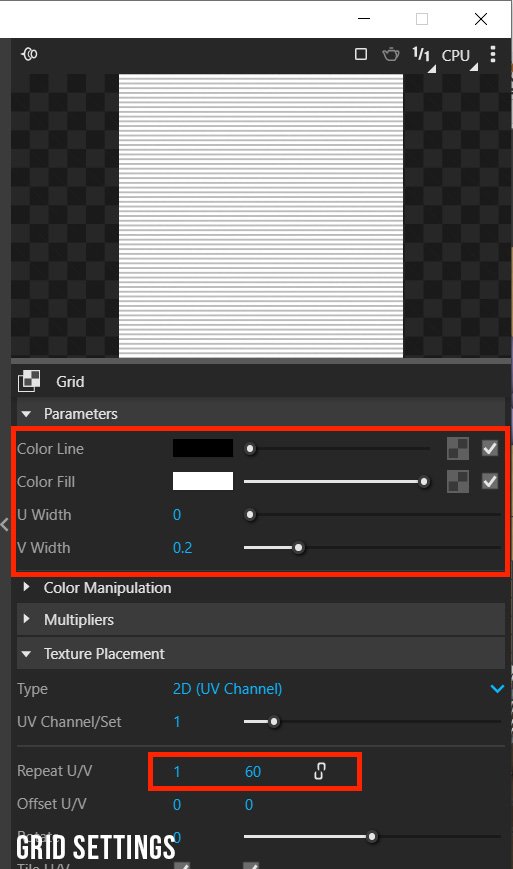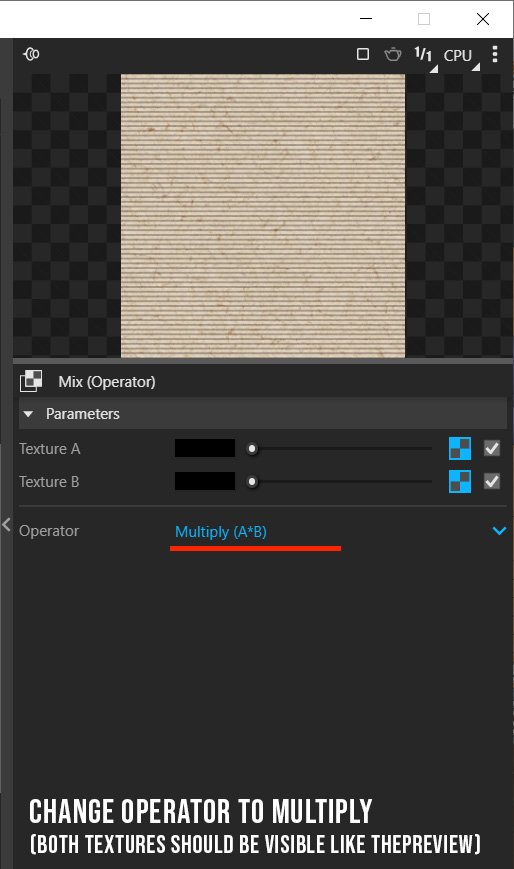Lumion stands as a beacon of innovation, empowering architects, designers, and creators to bring their visions to life with realism and efficiency. I got a chance to test out the new features and explore how powerful game changing this render engine is in architectural Visualization.
Watch the full Video Below;
Lumion 2024 include:
Real-time Ray Traced Preview
The Preview is now instantly denoised allowing for a more accurate visual representation when setting the angle of your renders or adjusting the Effect Stack.
Raytraced Trees
The Lumion Nature Library has been fully converted to the bindless pipeline, allowing for better shading on the Objects and accurate Reflections.
Ray Traced Glass and Shadows
The Glass Material is now more physically accurate in Ray Tracing and allows for better control when aiming to achieve a look closer to reality. This is especially visible in more intricate geometry as the shape will correctly reflect and refract light.
Ray Traced Subsurface Scattering
Lumion 2024 also brings ray traced Subsurface Scattering that accurately depicts the natural diffusion of light through surfaces and volumes.
Parallax interiors
A new Content Library Subcategory has been added with 25 Parallax Interiors usable in their day and night variants. With options covering offices, residential spaces, and retail areas, these interiors provide a quick and effective way to elevate the visual impact of architectural renderings.
Landscape tiling
Most textures in the Landscape Mode are now tiled by default using hexagonal mapping to reduce repetitiveness.
Camera Controls
The option to control the Lumion workspace using consistent controls with the 3D modelling software has been added for Sketchup, Revit, and Rhino.
For Full list of all the features Check the full Lumion 2024 Release Notes